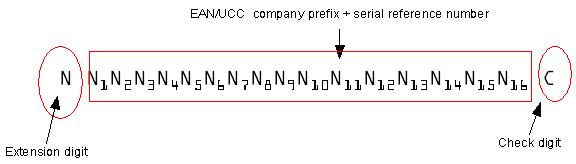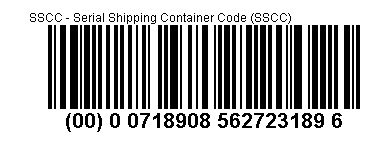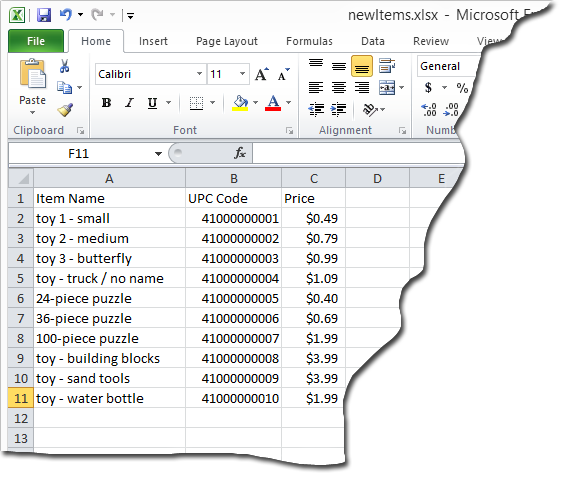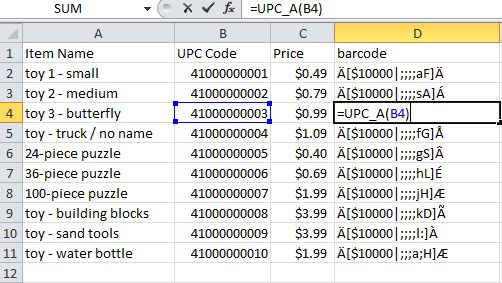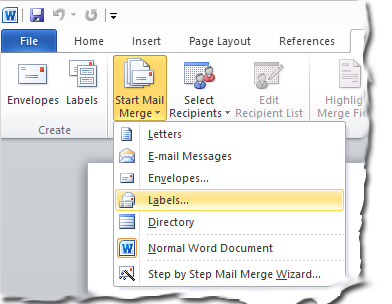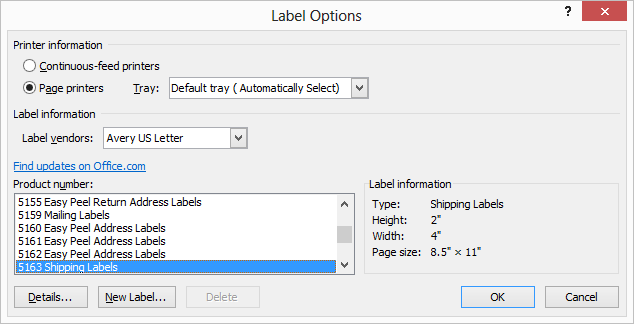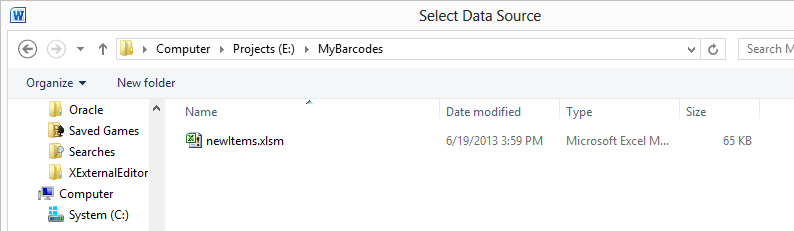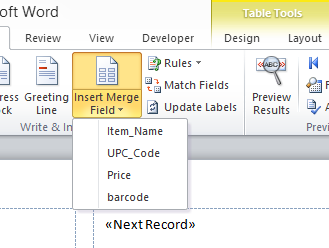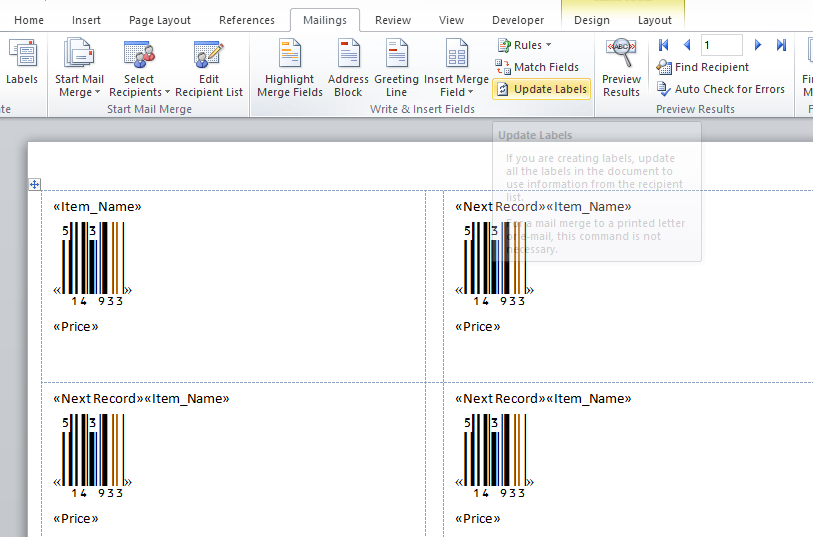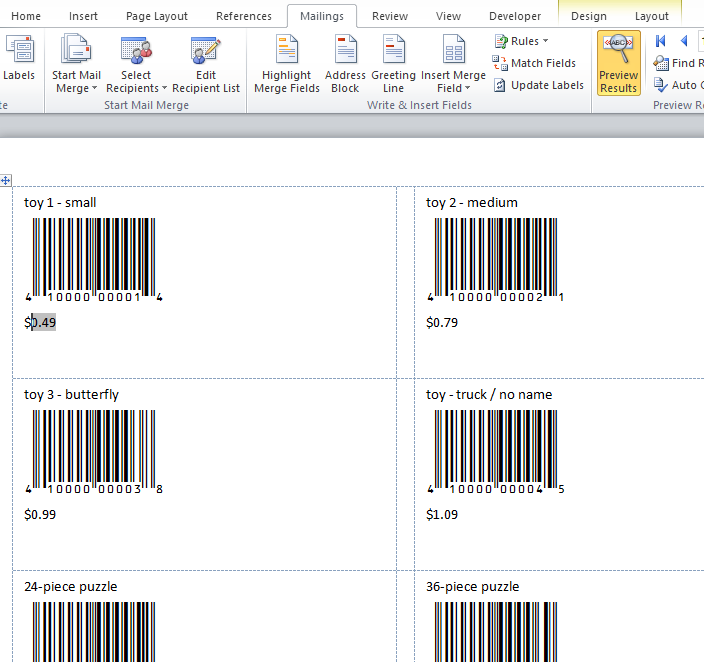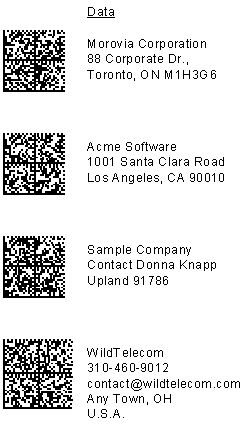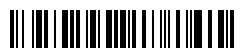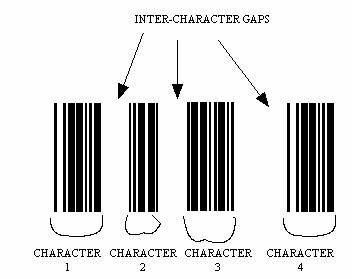You imported Font Tools VBA module following the instructions
at Tutorial:
Using Barcode Fonts in Excel Spreadsheets. After you
put formula =EAN13(E2) (here E2 is the
reference to data cell), Excel gives #REF!
error.

Excel 2010 increases the number of columns that it can address
to 3-letter column names. As a result, names like EAN13
are treated as a cell reference: column EAN and
row 13. The VBA function is never invoked.
There are two solutions to this name confliction issue.
-
Method I: Save the file in legacy Excel format (.xls), which is the format compatible with Excel 2003. The legacy format does not utilize 3-letter column names.
-
Method II: change the VBA function EAN13 to a different name such as EAN_13 so that it does not conflict with cell references; and update all formula definitions. This can be done by opening the VBA module in VBA Editor and performing a global search and replace.
If you takes the method II approach, you can copy
the code below and replace EAN13 function in VBA Editor.
To open VBA Editor, click on Developer tab
and click on Visual Basic tool button.
If you did not see the Developer tab,
see
http://www.barcodeschool.com/2011/01/display-developer-tab-in-word-20072010/.
Public Function EAN_13(inpara As String) As String Dim i As Integer Dim checkDigit As Integer Dim charToEncode As String Dim symbmod As String Dim symset As String Dim symPattern As String Dim charSet As String Dim strSupplement As String Dim charPos As Integer charSet = "0123456789|" inpara = maskfilter(inpara, charSet) charPos = InStr(1, inpara, "|", 0) If charPos > 0 Then strSupplement = UPC25SUPP(Right(inpara, Len(inpara) - charPos)) inpara = Left(inpara, charPos - 1) End If If Len(inpara) < 12 Then While Len(inpara) < 12 inpara = inpara + "0" Wend ElseIf Len(inpara) > 12 Then inpara = Left(inpara, 12) End If Select Case Mid(inpara, 1, 1) Case 0: symbmod = "AAAAAA" Case 1: symbmod = "AABABB" Case 2: symbmod = "AABBAB" Case 3: symbmod = "AABBBA" Case 4: symbmod = "ABAABB" Case 5: symbmod = "ABBAAB" Case 6: symbmod = "ABBBAA" Case 7: symbmod = "ABABAB" Case 8: symbmod = "ABABBA" Case 9: symbmod = "ABBABA" End Select EAN_13 = textOnly(Mid(inpara, 1, 1)) + "[" For i = 2 To 7 symPattern = Mid(symbmod, i - 1, 1) If symPattern = "A" Then EAN_13 = EAN_13 + convertSetAText(Mid(inpara, i, 1)) ElseIf symPattern = "B" Then EAN_13 = EAN_13 + convertSetBText(Mid(inpara, i, 1)) End If Next i EAN_13 = EAN_13 + "|" For i = 8 To 12 EAN_13 = EAN_13 + convertSetCText(Mid(inpara, i, 1)) Next i checkDigit = getUpcGeneralCheck(inpara) EAN_13 = EAN_13 + convertSetCText(checkDigit) + "]" If strSupplement <> "" Then EAN_13 = EAN_13 + " " + strSupplement End If End Function